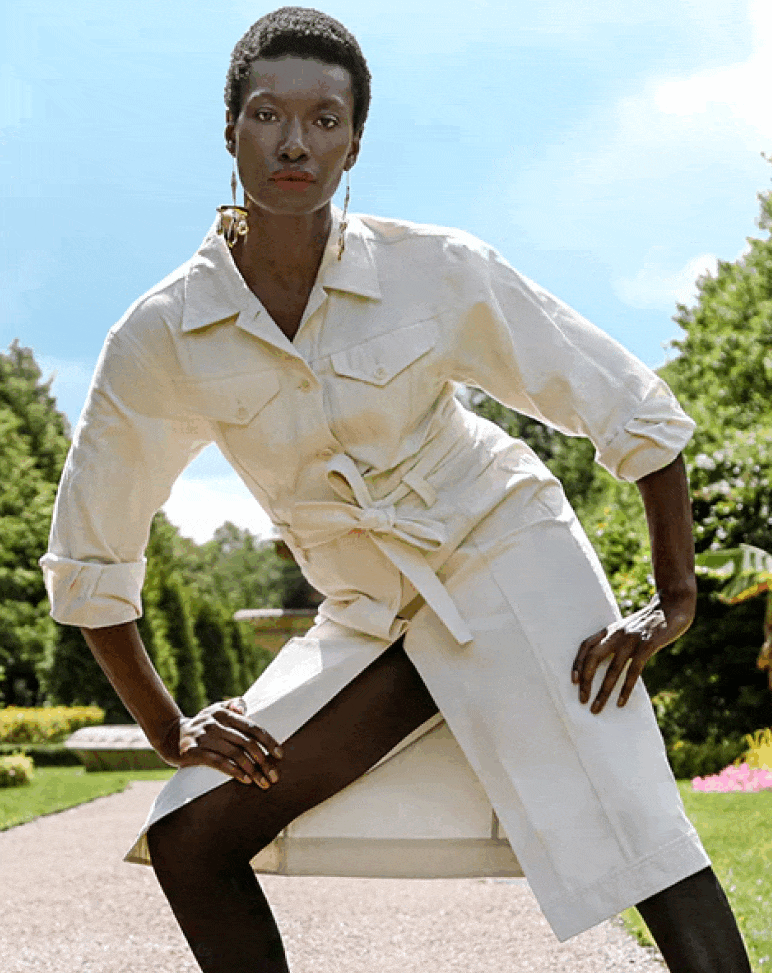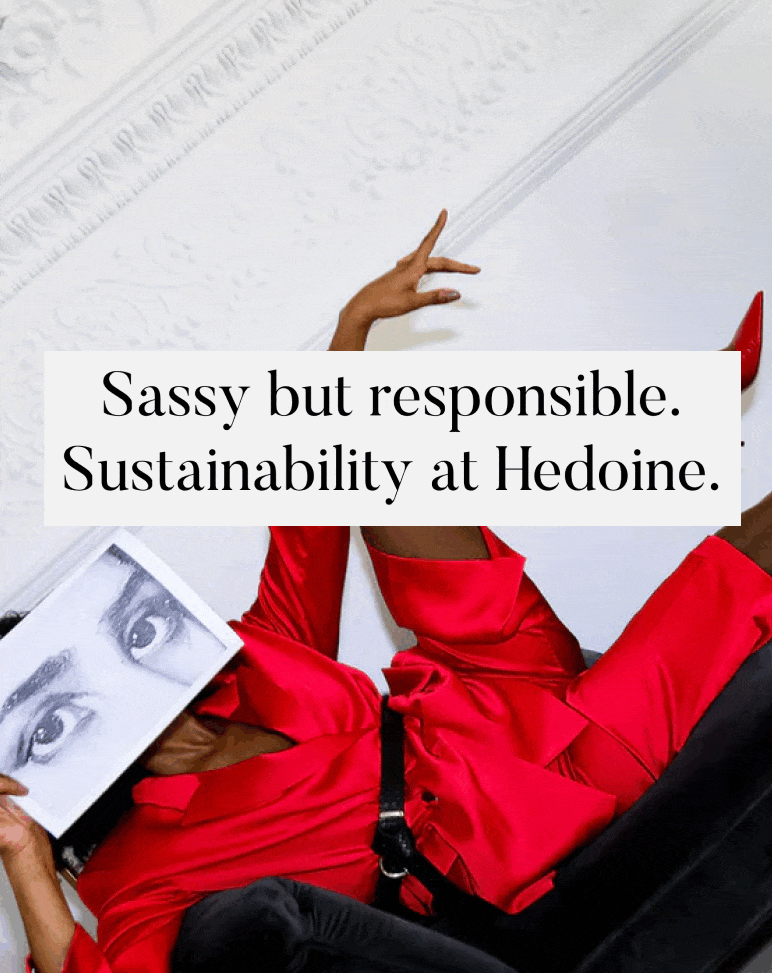top of page
POP-UP SHOP

£32.00
£87.00 (old price: £96.00)
How to host a live event with Togee
-
Use your mobile or desktop
(best experienced through desktop and chrome browser)
-
Make sure to have stable network
-
For scheduled events you need to have a Togee account or ask your contact to help set it up.
Host requirements:
-
Viewers join in via link that you share after the room is created (No extra app or registration required, everything happens in the native browser)
-
If you've scheduled an event, you'll get an event page, where people can; see a countdown, information and add the event to their calendar with reminders.
Participants/Viewers:
.png)
1. Start the live shopping event.
👉 Click on the Video bag icon
1 / 3

2 / 3
👉 Choose private or public room and click 'Next'.
.png)
3 / 3
👉 Enter your name/nickname and click 'Create room'.
(If the spinner keeps spinning for more than 10 seconds, try to reload the page and repeat the previous steps)
Main features, the "Tool bar".
Toggle on/off each stream individually when you want to start/stop streaming to the viewers


👉 Click the star icon
2. Adding products to the list.
To present products, you first need to add them to the list.
👉 Go to the specific products page
.png)
Repeat this process until you've added all the products you want to review during the event. All the added products will be available for the viewers to vote and shop.
Viewers can swipe up or click the list icon on their end to see the added products.
3. Present products
👉 Click on the "present button"
👉 Click on the image you want to present

Click on the same image to stop presenting
Click on another image to present that instead
4. Camera & Microphone
👉 Click on the camera and mic buttons to turn them on
The browser might prompt you to allow for the website to access the camera and mic, click 'Allow'

To minimize the camera click on the substract icon in the top left corner.
To expand again, click on the video frame once.
NOTE! When you are presenting a product, the current state of the camera is reflected on the viewer side, meaning if your camera is expanded, the viewers can see you in a larger frame. Simply toggle to the minimised state if you want to focus on the product while displaying a minimised frame of your camera.
5. Discount Code & Menu
👉 Swipe up the menu from the handle
.png)

👉 Enter and add you personal discount code. The viewers will then be able to copy it from their menu.
👉 Let viewers vote on their favourite products by instructing them to click on the star icon in the product card from their menu. You will be able to see the count next to each star in your product card as well.
Click 'Invite participants' to get a link for the show. Paste it and share to specific people you want to join. If you want to see how it looks on the viewer side, create a new tab and paste the link there.
Remove products from the list by swiping left and then click 'Delete'
Now you know the basics, please feel free to try it out a couple of times ahead of your event.
If you have any concerns or questions, just reach out to your contact person and we'll happily support you!
👉 End the room by clicking 'End room'.
✨ Happy sharing ✨
bottom of page